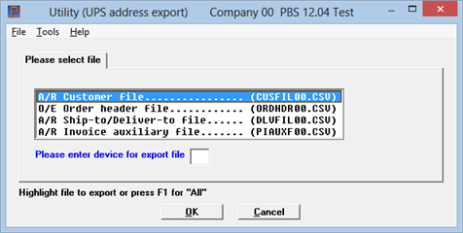
This chapter contains the following topic:
Introduction to UPS Address Export
The UPS Address Export utility will export either A/R Customer, O/E Order header, A/R Ship-to or A/R Invoice Auxiliary data to a CSV text file format (Comma Separated Values) that is compatible with the UPS Shipping software address import. This utility will save time on data entry in the UPS shipping software.
A CSV (Comma Separate Value) file format also gives you the ability to open the exported file in spreadsheet type applications like MS Excel
The file is exported and saved to the top-level PBS directory. Note the name of the file when you select it.
Select
UPS address export from the Utility menu.
The following screen appears:
Graphical Mode
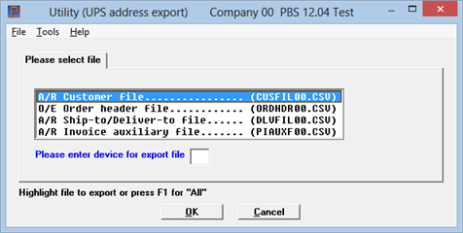
Use the arrow keys to select one of the following options:
A/R Customer file
O/E Order header file
A/R Ship-to/Deliver-to file
A/R Invoice auxiliary file
Please enter device for export file
Enter the drive letter of the device where you want to export the file. If you want the file exported to the top-level PBS folder, enter that drive letter.
Select OK to export the selected file or Cancel to return to the menu without exporting a file.
For the next steps see Exported File.
Character Mode
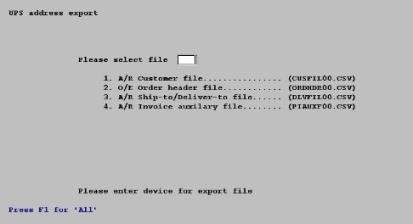
Select the appropriate files to export.
Please select file
Enter the number of the file/table or use the option.
Options
|
<F1> |
To select the export of all the files |
|
Format |
One number, either 1, 2, 3 or 4. |
|
Example |
Type 1 |
Please enter device for export file
This message will not display if you are using the Thin client, UNIX or Linux versions of PBS.
Enter the drive letter of where your PBS is installed.
Any change ?
Use the default of N if their are not changes or select Y to select a different CSV output.
|
Format |
One letter, either Y or N with N defaulted |
|
Example |
Type Enter |
Some processing will occur while the export file(s) is being created.
Once export processing is complete, press <Esc> to return to the menu. Then navigate to the top-level PBS directory and select the file.
The file name will contain the company number as the two characters before the extension. In this case the file extension is always .CSV. The following list contains the name and description for each file with the ’xx’ indicating the company number
|
CUSFILxx.CSV |
Contains the customer information of company name, contacts 1/2, address 1/2, city, state zip code, phone 1/2, fax 1/2 and customer number. |
|
ORDHDRxx.CSV |
Contains the Order header information of company name, address 1/2, city, state zip code, order number, deliver-to number and terms code. |
|
DLVFILxx.CSV |
Contains the ship-to information of company name, contacts 1/2, address 1/2, city, state zip code, phone 1/2, fax 1/2, ship-to number and customer number. |
|
PIAUXFxx.CSV |
Contains the auxiliary file/table information of company name, address 1/2, city, state zip code, and bill reference number. |
|
Note |
After opening a CSV file from the top-level PBS directory with a spreadsheet application, if you are going to enter more data for exporting, close the spreadsheet application first before doing the next export. |
You can enter ship-to information in the O/E order header, A/R Ship-to/Deliver-to and A/R Invoice Auxiliary files/tables. The three ship-to address fields for each of these files/tables are free form text of 30 characters each. So in order for the data to export to the correct city, state and zip fields, you must enter ship-to information in a specific format.
When you enter a ship-to address, you have up to three lines of address information. The last line, whether it be the Ship-to addr-1, Ship-to addr-2 or Ship-to addr-3 must have the city, state and zip on the same line. There must be a comma following the city. The state can only be 2 characters and zip code must follow the state. Here are two examples of the proper format.
Glenview, IL 60026
Rapid City, SD 57701